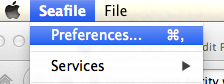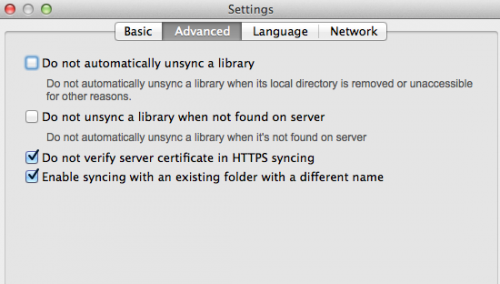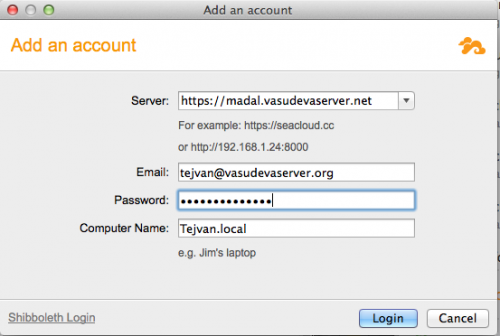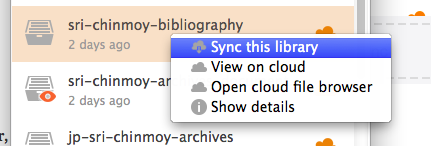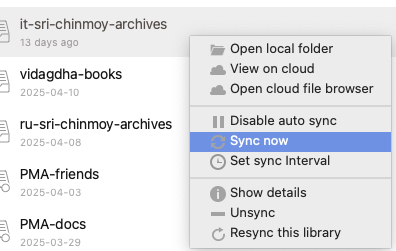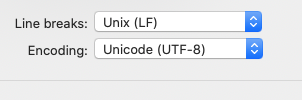First, download and install Seafile (download).
Note: if you currently use a version of Seafile older than 4.2.8, you should delete your old Seafile folder and uninstall Seafile, then follow the instructions below.
1. Change Seafile Settings
Open Seafile and go to Seafile settings – on Mac these can be found under Seafile » Preferences » Advanced
2. Check the bottom two boxes. (note: if you use an old version of seafile settings, it may say ‘do not verify the certificate in HTTP syncing)
2. Create a New Account
If you open seafile client and click on the image of shadow portrait (top left next to your email address), you will get an opportunity to add new account
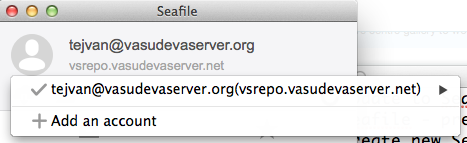
For this new account add the following details
Server: https://madal.vasudevaserver.net
Email: name@vasudevaserver.org
Password: ****
Computer name: any name is good (it should be automatically suggested)
It is fine to ignore any security warnings – Vasudeva Server server has its own SSL certificate, which it is very secure.
1. Visit new server in browser. https://madal.vasudevaserver.net/ and add new login credentials that have been sent.
Synchronising folders
- Once you have connected, you can see a list of folders you have access to.
- For foreign language editors, you should be able to see a folder for your own language, and a read only folder containing the English originals.
- In Seafile terminology, these shared folders are called “Libraries”. You can create your own Libraries of course, but the ones that are shared with the Vasudeva Server team will be listed below, under the name of the team.
To synchronise (ie create a copy on your computer): right click on the folder you wish to synchronise, and choose ‘sync this folder’ – You can then choose the destination on your computer to sync to (the default it suggests is usually fine, although for your own organisation you may wish to put it somewhere else).
A copy of the folder will be made as a subfolder of the destination that you specified. Once you create or edit any content in these folders, they will be automatically uploaded to Seafile. (see below)
You can also see files online. You can right-click on a Library, and choose “See on cloud”. A browser window will open – you may need to re-enter your login credentials.
Please, at this point, try NOT to add/edit/remove files or folders using the browser.
4.5 Library not syncing
4. Adding books to your foreign language Repository
We do not add books via the browser, but from your local computer. Go to the folder on your computer that was created when you synchronised with the server and check that the folders are in the proper structure.
- All books go inside a folder called ‘book’.
- The books themselves are created as a single .txt file (See format of text file). Each .txt file is inside a folder for that book or book series. This folder is a subfolder of the ‘book’ folder
Example: book » seventy-seven-thousand-service-trees (folder) » seventy-seven-thousand-service-trees-part-16.txt
5. Encoding of file – UTF-8
Don’t forget the files should be saved with UTF-8 encoding and Unix Line breaks.
Note: It is important that they are saved in UTF-8 encoding with Unix line endings.
When you save a file, you should see the above option at the bottom.
Once the files are completed, they can be added to our repository – see our page on Using Seafile to add books
Troubleshooting
- Check you are logged in to Seafile, otherwise the folder will not sync.
- Sometimes it is helpful to close Seafile and re-open