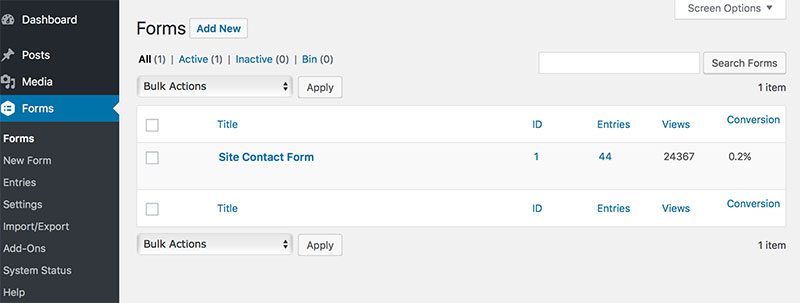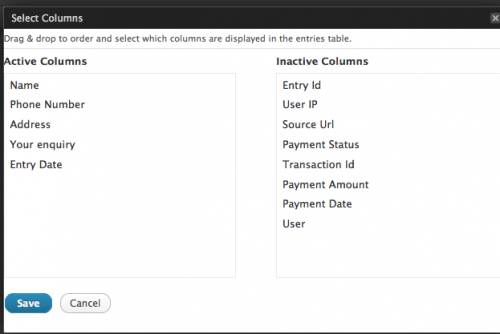- On this page: Viewing and downloading entries – How to set email notification – Editing the form
- We also have a seperate page on making the contact form consistent with data protection laws
Important: When you begin to use the site, and after making a change to the contact form, make sure to test the form to be sure that everything happens as expected.
Viewing entries on Contact Forms
- To view entries: Click on Forms on left hand sidebar, then click on Entries. This brings you to a table you can view and download entries from the site. If you have more than one form, you can hover over the form title, and click on the ‘Entries’ link for that form
- In the Entries table, if you can’t see when the entry was submitted: here’s how to fix that…
- To download entries in Excel format: Go to Import/export. You can select the columns you wish to download (for example, you might not want superflous info such as entry id, ip etc.)
Alternatively, you can also just highlight the whole table on the entries screen and copy (ctrl+C) and paste all entries into a Word document (Make sure to copy the whole table) - Bear in mind that all contact details collected will be automatically deleted from our servers after 6 months.
To Receive Email Notification of new entries
- Go to Settings > Notifications for a particular form and press Add new to add a new notification
- Note: you will only recive notification that you have recieved a submission: you still have to visit the site to see the actual message and who sent it.
- Once you have done this, you should send a test message and see if it ends up in your inbox. If the message ends up in your junk folder, you should add messages@vasudevaserver.org to your email whitelist (often, moving the message to your inbox is enough to do this)
Editing your forms
This can be done on the edit page – new fields can be dragged over as shown:
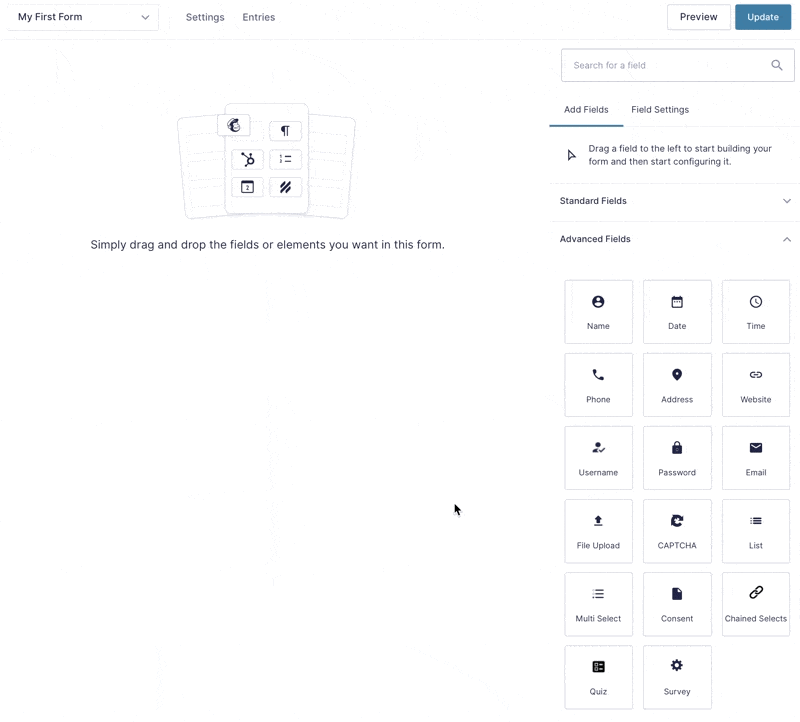
It looks a little different on our site, but the method is the same
- If your country is covered by privacy laws, you should add some information about how the information will be used – read our page on data protection and privacy. You should have a link to the site privacy policy somewhere on the site – a good place is in the description of the message field.
- The text of the Submit button for each form can be changed by going to Settings > Form Settings.
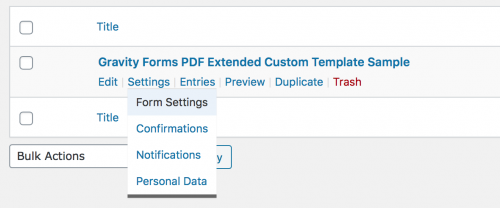
- You should also pay attention to what happens when people press Submit – by default, it reloads the same page with some additional text, which is a little confusing. Our advice would be to create a new page with some additional information (and even some resources that they can access before the next class) and then set that page as your confirmation page. Here is one example of a good confirmation page https://www.hugleidsla.org/fyrirspurn-thin-your-enquiry/. You can set confirmation page etc in Settings > Confirmation
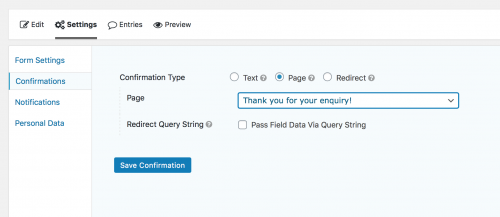
- For more detailed information about contact forms, this is a good help page from the makers of the contact form plugin we use (Gravity Forms)
Troubleshooting and notes
- Phone number Since phone number is in USA format, its not recommended adding phone number directly unless you come from US, and even then it should come with note of explanation. For other countries its best to add a simple text line for phone.
- Spam prevention We do have some spam prevention on the site, and in Settings > custom options you can also choose to send mails containing links straight to the spam folder
- Adding Date to Contact Entries One small glitch when you look at the list of Entries for each form is, by default, you can’t immediately see when the entry was submitted. To change this – on the top right, there is a little edit icon that looks like a gear,

By selecting this, it will open up a list of inactive fields you can add into the form. Select Entry Date and drag across.