On this page: Viewing and downloading entries • Modifying the contact form • How to recieve messages/notifications by email
Webforms on our sites
- Centre site: You can specify the default contact page for your country in Domain settings. By default, this is a contact form. However, it can also be a page with phone numbers or links to meditation sites/enterprises. (If you would prefer to disable your form and do this instead, please get in touch)
- Races site: You can have a contact form per event by selecting it in the event edit form. Originally it was set up so people could use it as an ‘entry form’ but some people now use it to send messages to the runners or to get race feedback.
- Meditation sites: See the help page for meditation sites contact form.
General tips:
- The main thing is to have a reliable contact method for visitors to your site. There is no obligation to have a contact form; if you have one, someone should be responsible for it.
- It is good to get in touch to acknowledge receipt soon after the enquiry is received, even if there is no upcoming event. You can then send more precise details nearer the time.
- If you find something unsatisfactory about the contact process for your site, please get in touch! This is often the first impression people get of us, so it is important to get it right.
Viewing and downloading entries
- To view: Login, go to the contact form or event page, then click Results (or View webform entries). From there, it is easiest to view all results at once by clicking on ‘Table’.
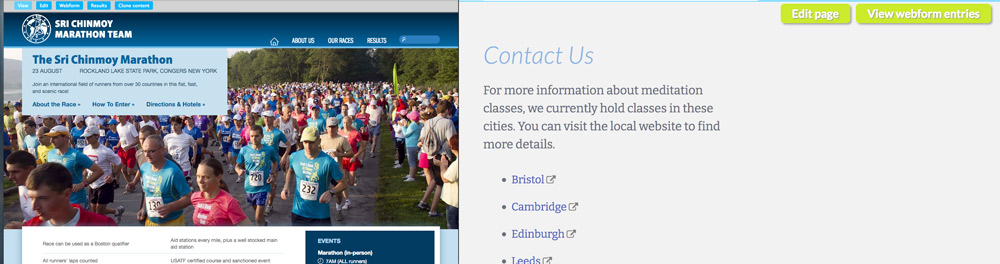
- In the Download tab, you can download whole contact form as Excel file or CSV file. For excel – make sure to select the ‘Excel’ option as it isn’t selected by default. You can also select which fields to include – this is good for leaving out useless entries like IP address. If you dont have excel – CSV files can be read by Excel or any spreadsheet viewer such as Numbers or Libreoffice etc.
- Another option if you dont have Excel – from the table page, copy the table page and paste it into a Word or Pages document or text file. You can then delete unnecessary columns like username or IP before printing it out
- After downloading a contact form and printing out, we recommend clearing the contact form – this way you don’t have to remember the last person you contacted on the form. This deletes all enquires and helps make it easier to manage. Of course, you should make sure you have a hard copy before clearing. Note that all entries older than 6 months are deleted automatically.
Email notifications
- To get a notification every time a message is received: Go to to the contact form and click on Webform » Email Notifications and set up a notification. To do this, place your address in the ‘E-mail to address:’ field (in Races site, this is under the Edit tab).
- On Centre site you will not recieve the actual message via email, only a notification. To view the message you need to visit the site.
- Once you have set an email notification, you should send a test message on the form to make sure it works. If the message ends up in your junk mail, you should add messages@vasudevaserver.org to your email whitelist.
- If at any stage you wish to stop receiving notifications, just delete the notification.
Modifying the contact form
- Login, visit the contact form on your site and Click on ‘Edit‘. You can change the greeting text on the contact form, and also the text that shows up when the visitor presses ‘Submit‘.
- You may need different fields for your form than the ones provided. To edit them go to the Webform tab where you can see a list of fields. The Mandatory (or Required) option is whether to make a field compulsory (e.g. make it compulsory to leave telephone number). You can edit each of the form components by pressing Edit, and translate the titles into your language.
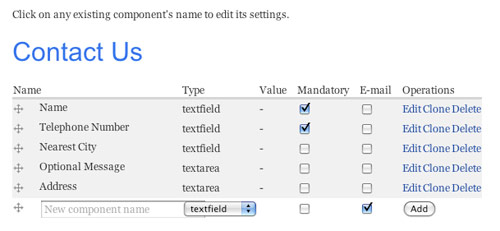
- To add new components: Where it says New component name: Just add the title of the field (this is the title that site visitors will see). Select the type of field: Text field is a single line, Text area is a bigger box – for addresses or messages. Then press add.
- Try to keep only as many fields as necessary – people may be less likely to fill it in if there are lots and lots of different fields.
- If your country is covered by privacy laws, you should add some information about how the information will be used – read our page on data protection and privacy. You should have a link to the site privacy policy somewhere on the site – a good place is in the description of the message field.
