- The opening slideshow
- The top section just below the slideshow, which is divided into a blue part and a grey part.
- After that, the user can add as many sections as they want, just like a regular. display page
1. Opening Slideshow
The opening slideshow consists of slides, each with an image, title, description, and link to another page. You can use it to create links to important sections of the page, or to important events that are about to come up or have just finished.
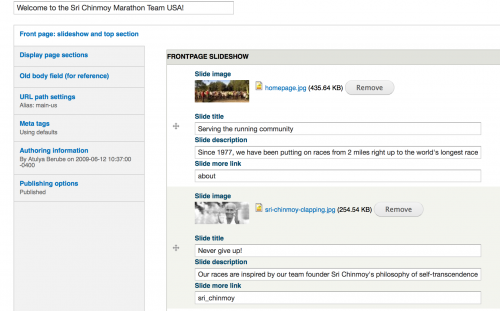
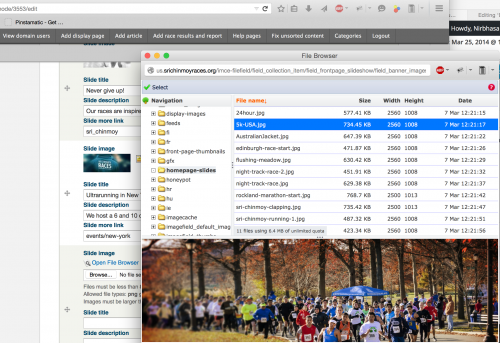
2. Top section (grey part on left, blue on right)
- Upcoming events
- Upcoming events – one entry per event page: If an event consists of a multiple or series race, these races might fill up the series listing, leaving no from for there races. Use this option if you don’t want that to happen.
- Upcoming events – include weekly races at end: For weekly or other repeating races are not assigned a date, so they don’t appear in order in the normal events listing. Use this option to show them at the end.
- Upcoming events (worldwide): Shows all upcoming events that are not in your country site. This is mainly used on the global home page.
- Recent articles: date & title, sorted by date The articles listings work much better if you can narrow them down to a particular category (e.g. News or Media) – see below on how to do that.
- Recent articles: title & description, sorted manually – this is the one you should pick if the articles are arranged manually in your category (for more about how to sort articles manually, see categories page).
For best results, you should add a one line description to each article here – go down to ‘Additional data’ at the bottom of the page and put in a description in the ‘One-line description’ field. - Results – this country: ordered by date
- Results and Latest News – all results, as well as articles tagged with the ‘Latest News’ category or the equivalent in your language. (Note that for foreign languages, this might not work if you have created your own News category; if this happens contact us and we can easily fix it)
- Results – worldwide: Results from every country except yours
Narrowing the listings down
- Only display a certain number of items: just enter that number. Note that no more than 7 items will be diplayed, even if you select more. Also note that if you choose the ‘Upcoming events – include weekly races at end’ display, the weekly events will be counted in addition to the number of regular events you specify.
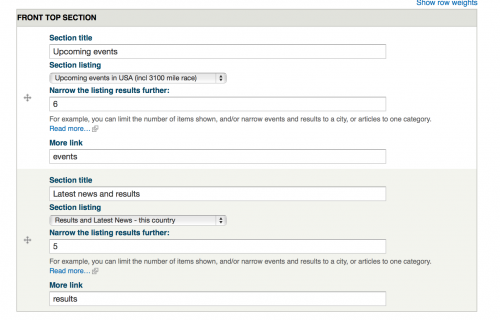
The blue/grey section from the US home page – 6 most recent events on left, 6 most recent latest news/results on right
- Limit events to a particular city: You can specify the city after the number of items, separated by a comma. For example: putting 5,auckland in the ‘Narrow listings field’ will show 5 upcoming events in Auckland.
- Limit articles to a particular term: Specify the term ID after the number of items, separated by a comma. You can get the term ID by clicking on the ‘Categories’ admin link in the grey bar. For example 5, 3822 will show the most recent 5 items tagged under ‘Latest News’ (the ID for that is 3822)
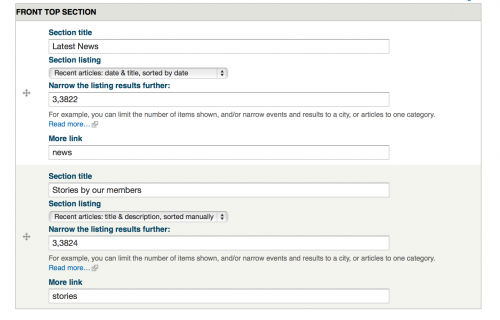
Picture: The grey blue section from the Channel Swimming home page – the left section shows 3 items from Latest News (ID: 3822) sorted by date, and the right section shows 3 items from Race Stories (ID: 3824), with title and description, sorted manually
3. Other sections of the page
These sections are added just as with a regular display page, and appear in the ‘Display page sections’ tab. You can add an infinite number of other sections to the page – adding these is exactly like adding sections to display pages – check the help page on how to do that.
There are different kinds of sections you can edit – here we discuss the 3 that you will most likely be using on the front page (manual and automatic listings, and video playlists)
Manual listing
This is good for generating links to important sections of the site – when you select manual listing, you will see fields to add a title, description, picture and URL.
For example – here is the edit page for a manual listing on the front page of the Channel site:
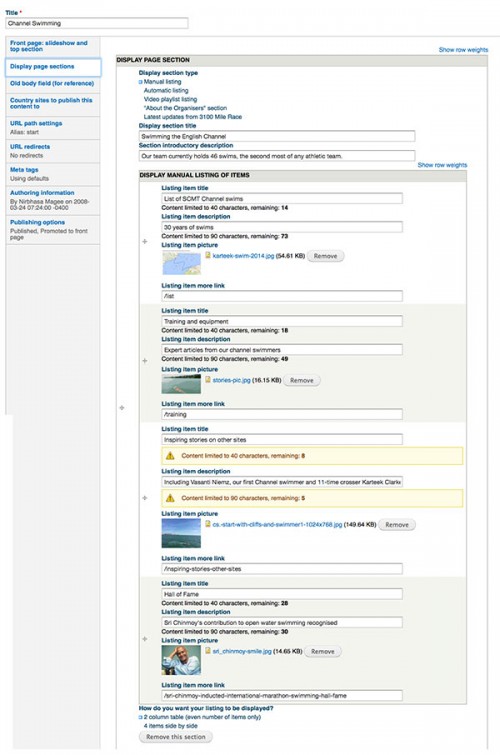
And here is how it looks when it is saved.
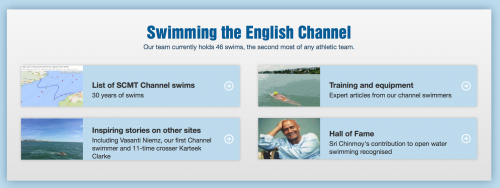
Note that with both automatic and manual listings, you can choose to have the listings 2-across, as shown above, or 4 in a row as shown below.
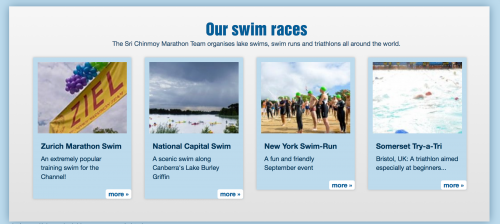
Note that to look good, you should have at least 2 items in the listing for the 2-wide view, and 4 items in the 4-wide view.
Automatic listings
This will mainly be used to show articles in a particular category, like latest news, race stories or media. Just like the manual listings, you can choose whether to display them in 2-wide or 4-wide rows.
The choices in ‘Automatic listing to display’ are very similar to the blue/grey section mentioned above – for the front page, the most common choice is ‘Latest articles sorted by date’
If you choose this, you can also choose to limit the number of articles you want to display, and also limit the category of article you want. For example 4,3822 will only show the most recent 4 Latest News articles (3822 is the Category ID of Latest News, which you can get from the Categories link in the overhead grey bar)
For example – here is a listing of the 8 most recent ‘In the Media’ articles (Category ID:3820) on the US home page:
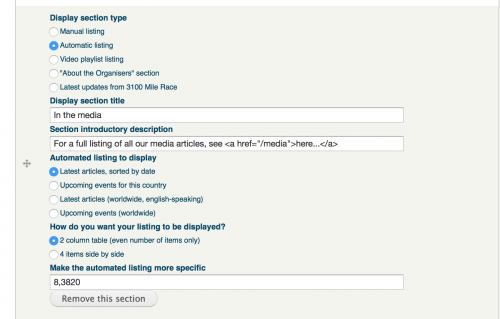
which ends up looking like this:
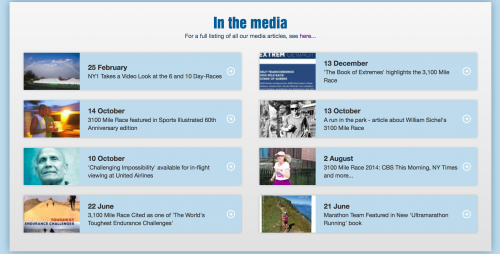
Video playlist
All you need to do here is add the URLs of one or more vimeo videos, or a Vimeo album or channel.
